Imagine transforming your iPad into a magnetic kiosk, pulling in customers with stunning visuals and interactive displays. Showcase your products, services, or solutions in a way that sparks curiosity and fuels engagement.
Whether it’s your retail store, office lobby, or a buzzing conference booth, the iPad’s sleek design and intuitive interface become your silent salesperson. Its “cool appeal” naturally draws attention, making it the perfect platform to convert prospects into loyal customers.
But wait, there’s more! Turn your iPad into a dedicated, distraction-free zone. Simply lock it to one app – your business app, of course – so customers can delve deep into your offerings without getting sidetracked. No more accidental app switches, no more wondering if they’re even looking at the right information.
Ready to uncover the power of interactive kiosks? In this blog we have explained everything that you need to know around locking the iPad into kiosk mode.
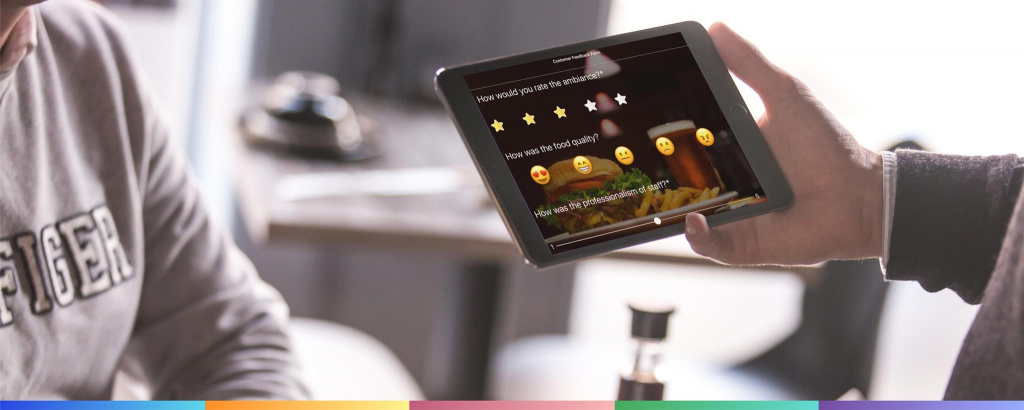
However, you don’t want your potential customers, executives, or booth visitors to tamper with your devices and the settings as it’s important to ensure that your enterprise iPads are being used for work and no other unwanted purposes. In other words, how to lock iPad to a single app or specific app mode.
So, if you are preparing to use your iPad in a public environment, and are looking to prevent the device, setting and data misuse, app switching, or limit hardware and software access while focusing only on the content that you intend to display to people – you have come across the right information piece!
You can seamlessly lock iPads to single app mode with iPad Kiosk Mode, which restricts user access to a single application, and it involves some really simple steps.
At first, please ensure that you are working with managed iPads before applying this feature.
The Step-by-Step Guide to Lock iPad Into Kiosk Mode
Before you start using your iPad as a kiosk,
Step 1 – Sign up on Scalefusion to Lock iPad to One App
To use the iPad kiosk mode feature for lockdown iPad into a single app mode, you need to have a Scalefusion Account.
Step 2 – Setting Up APNs Account
It allows Scalefusion to remotely connect to your devices. This is a necessary step to be done to form a mutual trust between Scalefusion and your Apple Account.
Once you have Apple ID and are ready with your Scalefusion account and Apple account details,
you need to –
- Download a CSR (a file) from Scalefusion
- Upload the downloaded file to Apple Account
- Download a PEM file that Apple provides
- Upload the PEM file to Scalefusion dashboard
Video Guide: Please watch the video below to get a visual walk-through.
Step 3 – Make an iPad a Supervised Device Using AC2
A Supervised iOS device allows you to enforce strict policies and control more features on the iOS devices. For corporate-owned iOS devices, it is quite helpful to make a device supervised so that you can get enhanced control on the device.
Apple has provided a process to convert any iOS device to a Supervised device using the Apple Configurator2 (AC2) software.
Video Guide: Please watch the video below to get a visual walk-through.
Step 4 – Enroll iPad using a QR Code
Enrolling an iPad device by using the QR Code helps to simplify the process of onboarding the device. This enrollment avoids manual error with time-saving steps and efficient provisioning of iOS devices.
Video Guide: Please go through the video to see how to enroll an iOS device.
iOS 12.1 and Below Devices: If you are using a device running 12.1 and below, please use the video below.
iOS 12.2 and Above Devices: If you are using a device running 12.2 and above, please use the video below.
Step 5 – Create Apple Device Profile
Once you login to the Scalefusion dashboard, which you will find totally easy-to-use and comprehend, you need to take the following steps:
i) Choose to CREATE NEW PROFILE.
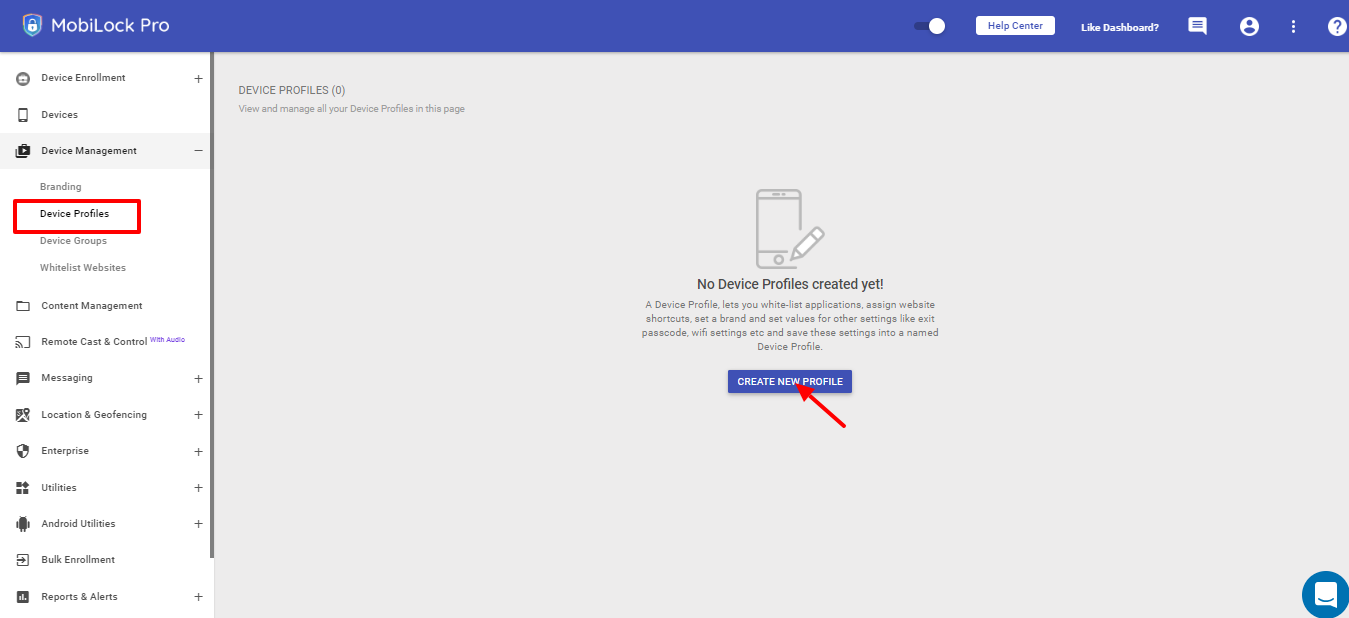
ii) Select “Apple” for the iOS devices, thereafter enter the Profile name and then press submit.
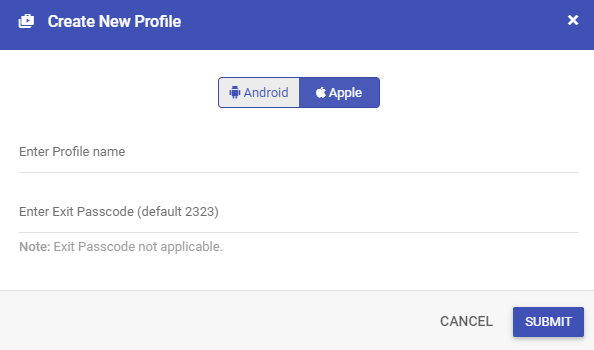
iii) Enable your application which you want to run on your iPads in single/one App Mode in the Select Apps section
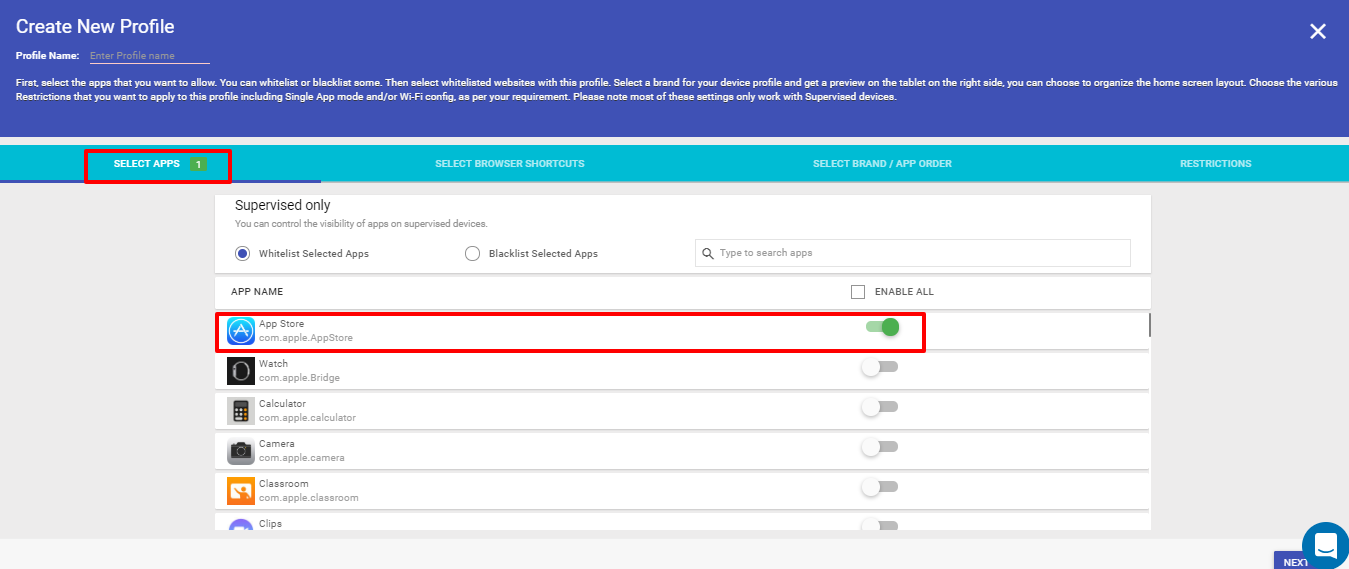
iv) Thereafter navigate to the RESTRICTIONS section and click on the SINGLE APP MODE tab. Choose the Single App Mode as shown in the reference image
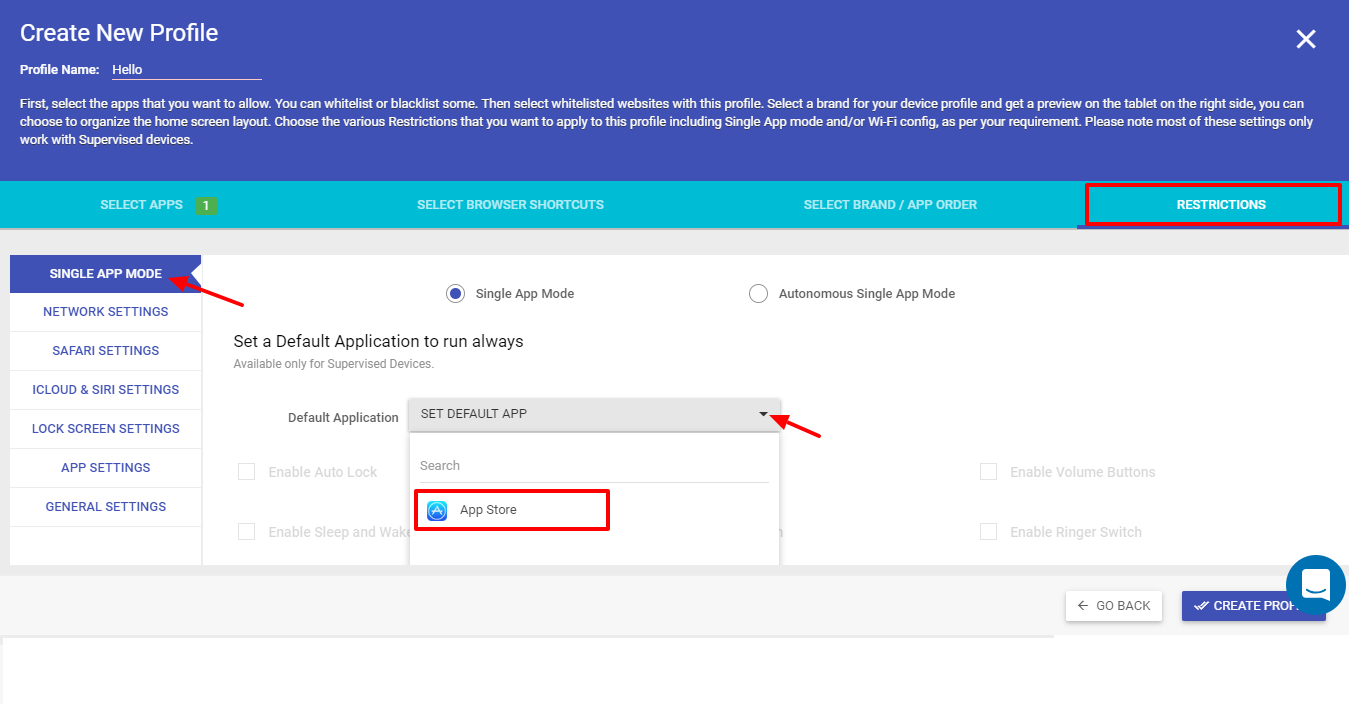
v) Select the application that you want to set and the one enabled from the Default Application Dropdown. Create a Profile or Update the Profile to save the settings.
Once, you select a profile and save the settings, it will be applied to all your managed iPads, which will now run in single app mode.
Now you Successfully Lock iPad Apps Individually
Video Guide: Please watch the video below to get a visual walk-through.
There are various other settings, which can be controlled in Single/One App Mode.

Easy, isn’t it? Scalefusion as an all-inclusive iOS Kiosk Software makes it a breeze to set up your iPad to a single App Mode, promising total ease-of-use and purposefulness for your business requirements.
In addition, Scalefusion provides various other tools to remotely monitor, control, and secure all your iPads across your organization, which gives a clear boost to your device performance, employee productivity, and overall business efficiency.
Frequently Asked Questions
1. What is iPad kiosk mode?
iPad kiosk mode restricts the iPad to a single app, ideal for presentations, public displays, or educational settings.
2. How to enable iPad kiosk mode?
Use Guided Access: Settings > Accessibility > Guided Access > On. Set a passcode, open your desired app, then triple-click the Home button to activate.
3. Can I lock specific areas of the screen?
Yes, in Guided Access, triple-click Home, tap “Touch,” then circle areas to disable touch.
4. How to exit iPad kiosk mode?
Triple-click Home, enter your passcode, then tap “End Guided Access.”
